
The Samsung Galaxy Tab S2's brilliant screen, plentiful storage capacity and slender build make it a great tablet for everyday use at home or on the go. However, this newly released tablet doesn't have a built-in drive for the playback of Blu-ray and DVD movies. If you want to watch Blu-ray/DVD on Galaxy Tab S2, you need to convert convert Blu-ray/DVD to Galaxy Tab S2 playable video files first.
In fact, it's easy to enjoy Blu-ray and DVD movies on Galaxy Tab S2 as long as you got a Blu-ray/DVD Ripper in hand. There are many programs out there that allow you to finish the task effortlessly. If you're confused choosing a suitable one, I recommend you try EaseFab Blu-ray Ripper. It's easy to use and make great copies of my Blu-ray and DVDs. With it, you can fast rip your Blu-ray, DVD collections to Galaxy Tab S2 with optimized video settings as easy as A, B, C.
If you're using a Mac, you can turn to the Mac version here. Below is a brief guide for you learn the easy way to put and play Blu-ray/DVD movies on Galaxy Tab S2, just follow it.
Simple Steps to Convert Blu-ray/DVD to Galaxy Tab S2 friendly video formats
Note: A BD drive is needed for ripping Blu-ray discs.
Step 1: Insert your Blu-ray or DVD disc into your BD drive or DVD drive and click "Load Disc" button on the top left to select and load the Blu-ray/DVD movies you want to play on your Galaxy Tab S2.

Step 2: Next, select a proper output video format. this DVD converter provides the video profile for Galaxy Tab S2 so you don't need to be bothered by what format to set as the output file format. By choosing Galaxy Tab, you'll convert your DVD movies to videos with optimized settings to fit Galaxy Tab S2 8.0 or 9.7.
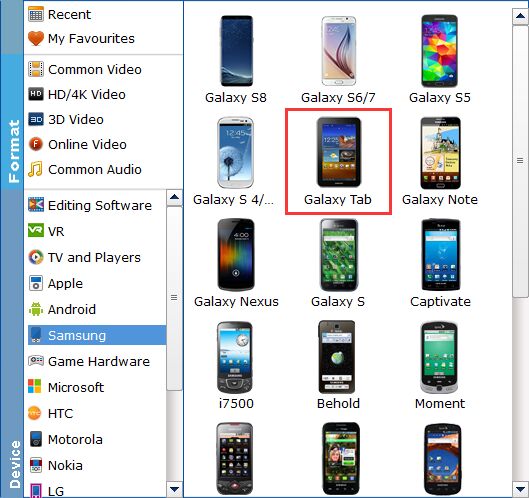
Tip: If you like, you can click on settings you could easily set bitrate, frame rate, codec, channels, sample rate, etc to adjust parameters that affect video quality and file size for the video you prefer. keep in mind that bitrate higher results in big file size, and lower visible quality loss, and vice versa.
Step 3: When you have finished all the above settings, you can simply click the Convert button on the main interface and let the software do the DVD/Blu-ray to Galaxy Tab S2 conversion for you. After the conversion, click "Open" to locate the converted video files and then transfer them to your Galaxy Tab S2 for watching on the go with ease.